- ホーム
- マニュアル
- クラウドPC
- リモートデスクトップ接続
- iPhoneでリモートデスクトップ接続
iPhoneでリモートデスクトップ接続
リモートデスクトップ接続の準備
リモートデスクトップ接続をするためにIPアドレスが必要になるため、コントロールパネルにログインして事前にIPアドレスを確認してください。

リモートデスクトップ接続手順
1.「検索」をタップ
「App Store」を開いて、右下の「検索」をタップしてください。

2.「Microsoft Remote Desktop」を検索
検索ボックスに「microsoft remote desktop」と入力して、右下の「検索」をタップしてください。

3.「入手」ボタンをタップ
アプリ一覧より「microsoft remote desktop」アプリの「入手」ボタンをタップしてください。
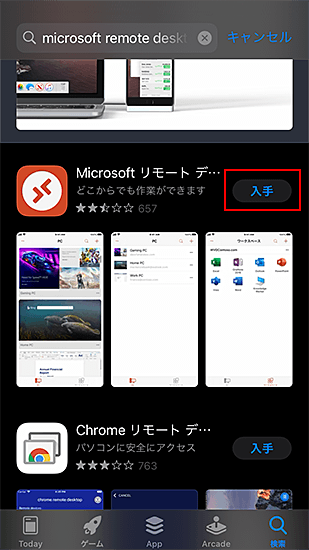
4.「RD Client」アプリをタップ
「RD Client」アプリをタップしてアプリを開いてください。
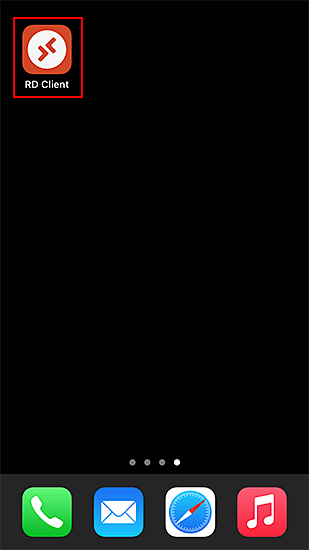
5.「+」をタップ
右上の「+」をタップしてください。

6.「PCの追加」をタップ
「PCの追加」をタップししてください。
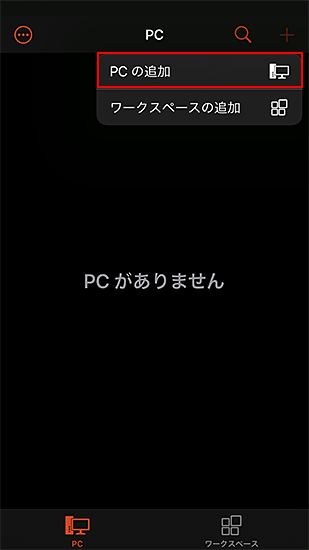
7.「PC名」をタップ
「PC名」をタップしてください。
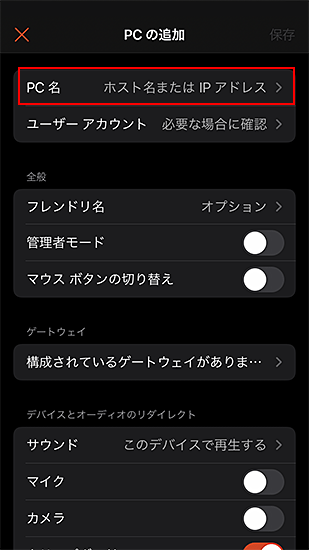
8.IPアドレスを入力し、右上の「完了」をタップ
事前に確認したIPアドレスを入力し、左上の「<」をタップしてください。

9.「ユーザーアカウント」をタップ
「ユーザーアカウント」をタップしてください。

10.「ユーザーアカウントの追加」をタップ
「ユーザーアカウントの追加」をタップしてください。

11.内容を入力し、右上の「保存」をタップ
以下内容を入力し、右上の「保存」をタップしてください。
| ユーザー名 | administrator |
|---|---|
| パスワード | クラウドPC(仮想デスクトップ)申し込み時に設定したAdministratorパスワード |
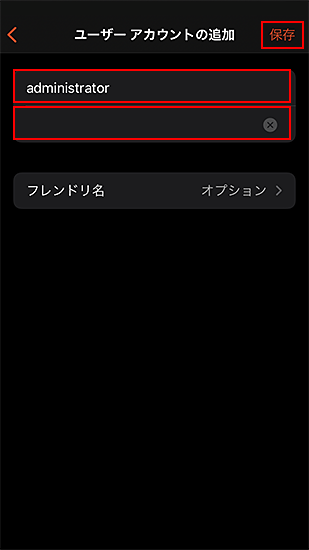
12.ユーザーアカウントの追加完了
追加したユーザーアカウントにチェックが入っているか確認してください。
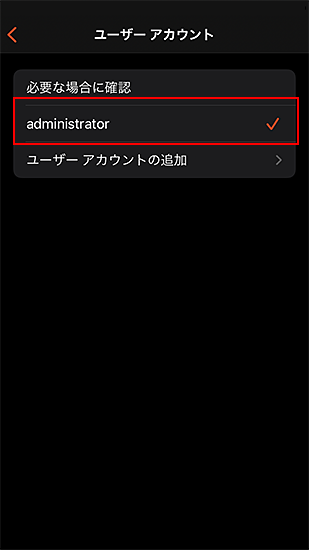
13.デスクトップをタップ
最初の画面に戻り、追加したデスクトップをタップしてください。
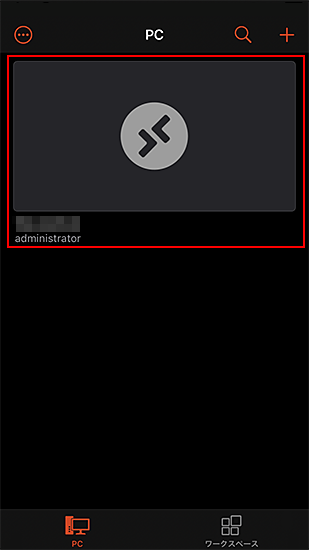
14.接続完了
デスクトップ画面が表示されたら接続完了です。
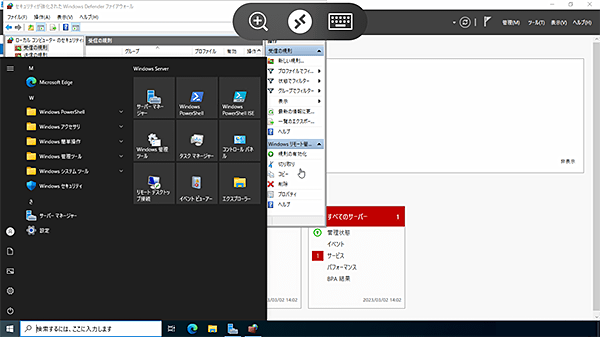
お問い合わせ
マニュアルでお困りの点が解決しない場合は、下記をご利用ください
電話サポート窓口
06-6147-2580
受付時間: 平日 10:00〜18:00
メールでのお問い合わせ
お問い合わせ
