- ホーム
- マニュアル
- クラウドPC
- リモートデスクトップ接続
- macOSでリモートデスクトップ接続
macOSでリモートデスクトップ接続
リモートデスクトップ接続の準備
リモートデスクトップ接続をするためにIPアドレスが必要になるため、コントロールパネルにログインして事前にIPアドレスを確認してください。

リモートデスクトップ接続手順
1.「Microsoft Remote Desktop」を検索
「App Store」を開いて、検索窓に「microsoft remote desktop」と入力してください。
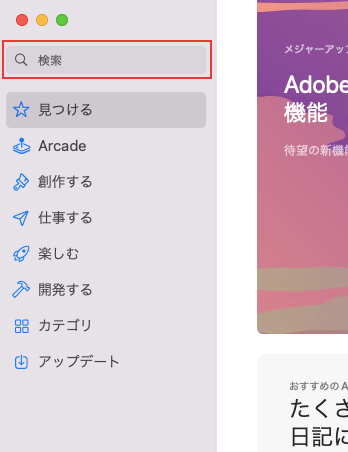
2.「Microsoft Remote Desktop」をクリック
検索結果から「Microsoft Remote Desktop」をクリックしてください。
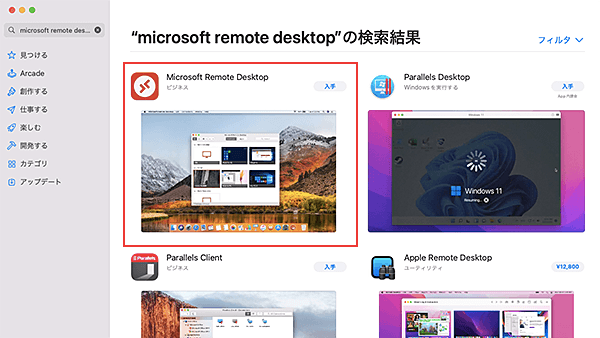
3.「入手」ボタンをクリック
「入手」ボタンをクリックしてください。
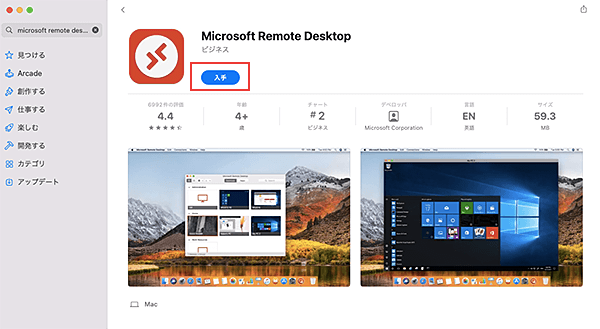
4.「インストール」ボタンをクリック
クリック後、「入手」ボタンが「インストール」ボタンに変わるので、クリックしてください。

5.App Storeにサインイン
Apple IDを入力して「OK」ボタンをクリックしてください。
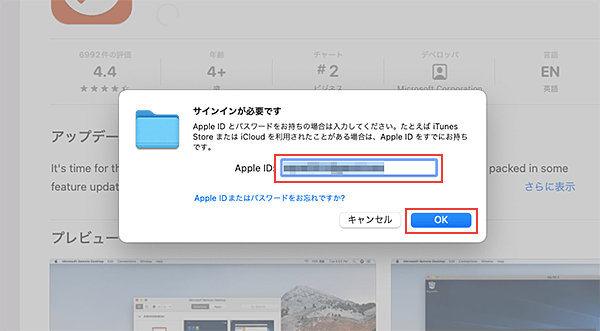
パスワードを入力して「OK」ボタンをクリックしてください。
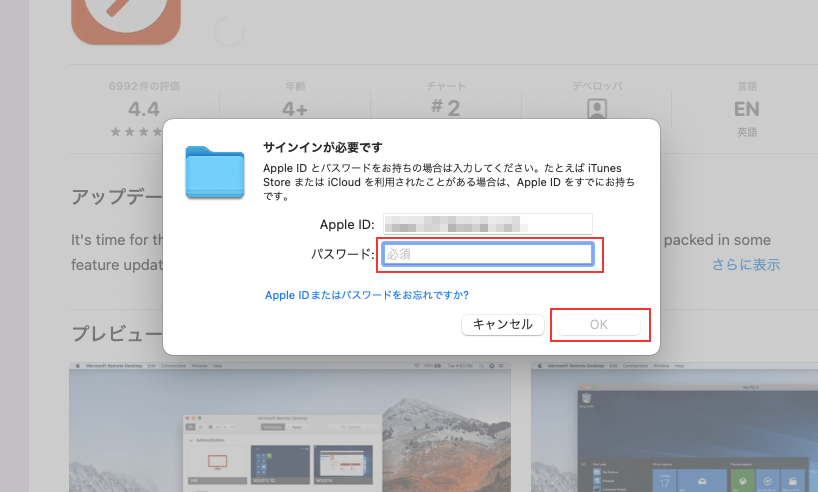
6.「開く」ボタンをクリック
インストール後、「インストール」ボタンが「開く」ボタンに変わるので、クリックしてください。

7.初期設定をする
使用状況などを送信するか確認されます。
任意で設定をおこなってください。
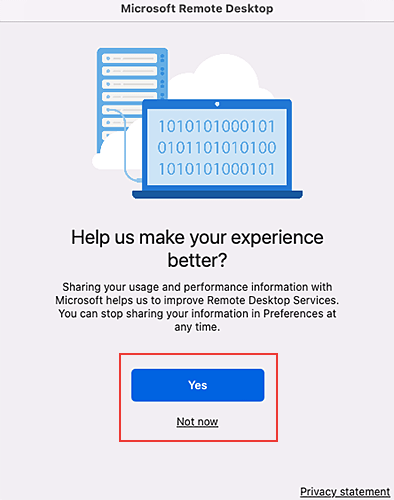
続いてカメラやマイクの設定を確認されるので任意で設定を行ってください。
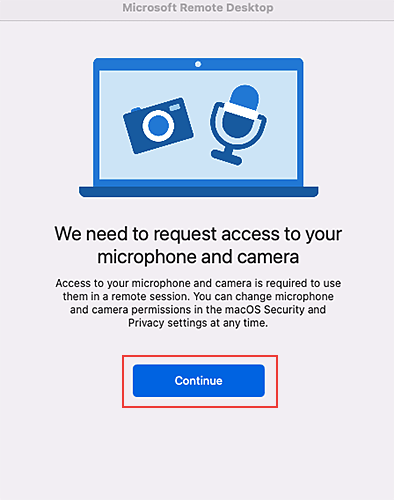
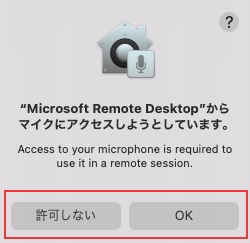

8.「Add PC」ボタンをクリック
「Add PC」ボタンをクリックしてください。

9.IPアドレスを入力
「PC name」欄に事前に確認したIPアドレスを入力してください。
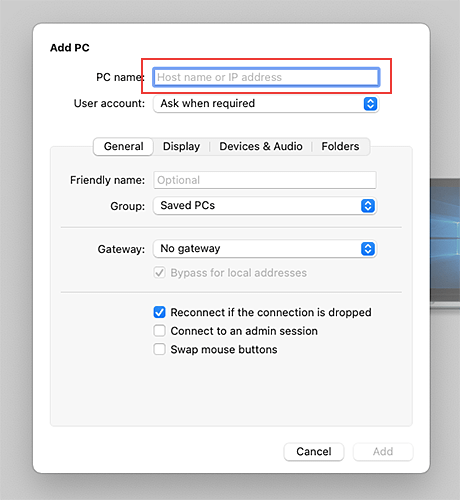
10.ユーザーアカウントを追加
「User account」のプルダウンを選択し「Add User Account...」をクリックしてください。
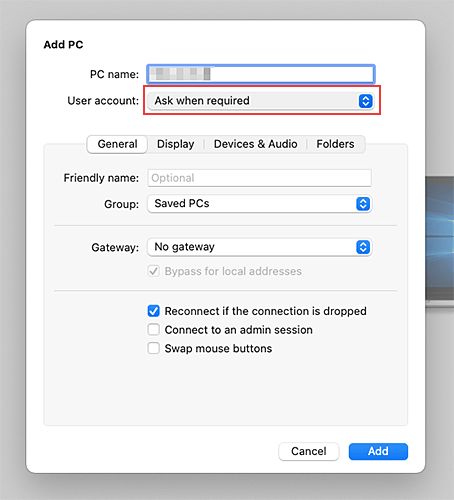

11.「Add」ボタンをクリック
以下内容を入力して「Add」ボタンをクリックしてください。
| UserName | Administrator |
|---|---|
| Password | クラウドPC(仮想デスクトップ)申し込み時に設定したAdministratorパスワード |
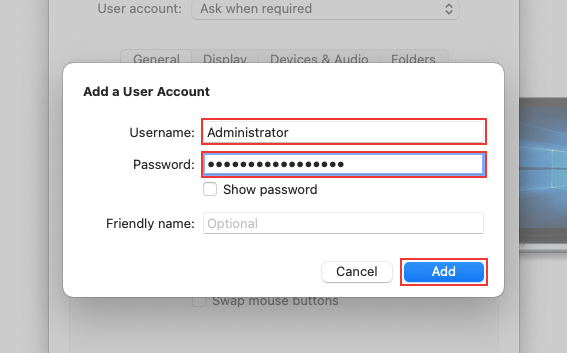
12.「Add」ボタンをクリック
入力内容を確認の上、「Add」ボタンをクリックしてください。

13.追加したPCをクリック
追加したPCをクリックをクリックしてください。

14.「Continue」ボタンをクリック
「Continue」ボタンをクリックしてください。
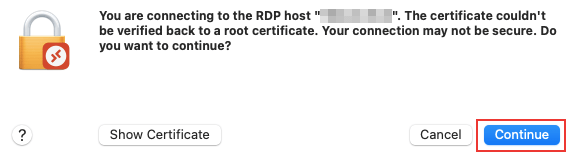
デスクトップ画面が表示されたら接続完了です。

