- ホーム
- マニュアル
- クラウドPC
- リモートデスクトップ接続
- RDPファイルで簡単接続(Windows・mac)
RDPファイルで簡単接続(Windows・mac)
RDPファイルとは
RDP(Remort Desktop Protocol)ファイルとは、リモートデスクトップ接続をするためにアカウント情報などをあらかじめ保存した設定ファイルのことです。
PCのデスクトップなどにRDPファイルを保存し、このファイルをダブルクリックするだけでリモートデスクトップ接続することができます。
WindowsPCで接続する手順
1.「リモートデスクトップ」メニューをクリック
コントロールパネルへログインし、「リモートデスクトップ」メニューをクリックしてください。
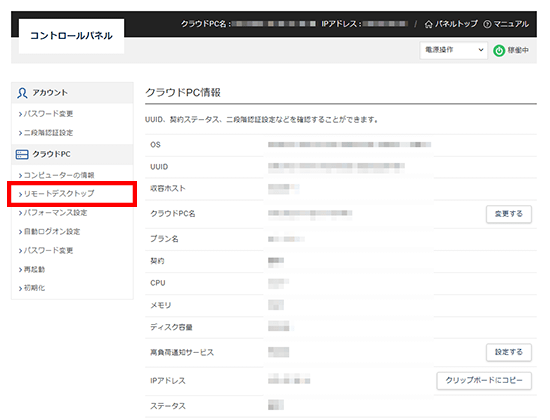
2.「RDPファイル」をダウンロード
RDPファイルの「ダウンロードする」ボタンをクリックしてください。

3.「RDPファイル」を保存
デスクトップ画面など任意の場所に「RDPファイル」を保存してください。
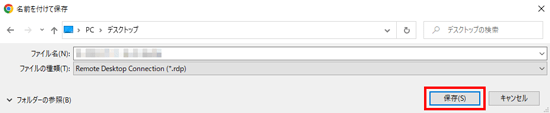
4.「RDPファイル」をダブルクリック
保存した「RDPファイル」をダブルクリックしてください。
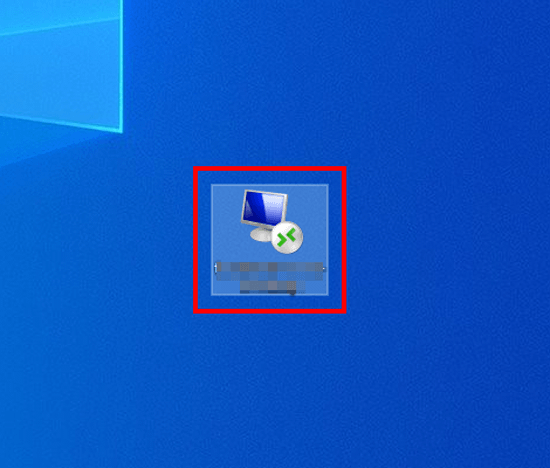
5.「接続」ボタンをクリック
リモートデスクトップ接続の画面が表示されますので、「接続」ボタンをクリックしてください。

6.パスワードを入力し、「OK」ボタンをクリック
Windowsセキュリティのウィンドウが表示されますので、申し込み時に設定したAdministratorパスワードを入力し、「OK」ボタンをクリックしてください。

7.接続完了
Windowsの画面が起動したらリモートデスクトップ接続完了です。
macPCで接続する手順
1.「Microsoft Remote Desktop」を検索
「App Store」を開いて、検索窓に「microsoft remote desktop」と入力してください。
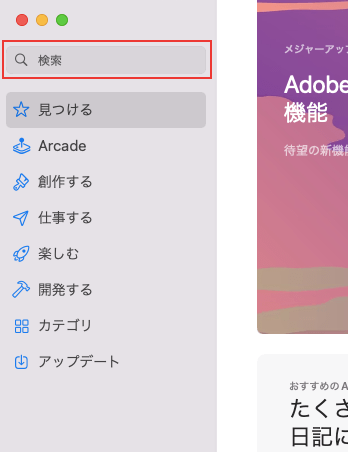
2.「Microsoft Remote Desktop」をクリック
検索結果から「Microsoft Remote Desktop」をクリックしてください。
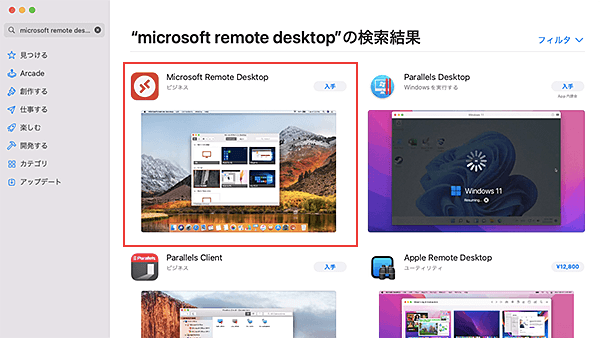
3.「入手」ボタンをクリック
「入手」ボタンをクリックしてください。

4.「インストール」ボタンをクリック
クリック後、「入手」ボタンが「インストール」ボタンに変わるので、クリックしてください。
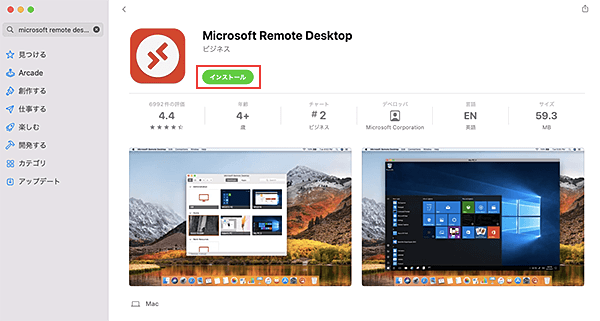
5.App Storeにサインイン
Apple IDを入力して「OK」ボタンをクリックしてください。
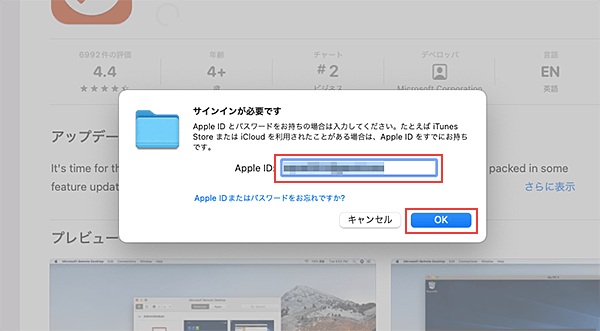
パスワードを入力して「OK」ボタンをクリックしてください。
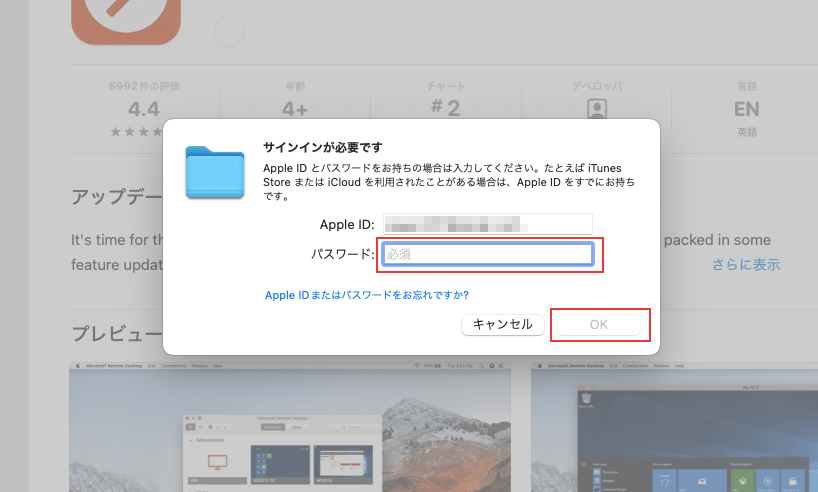
6.「リモートデスクトップ」メニューをクリック
コントロールパネルへログインし、「リモートデスクトップ」メニューをクリックしてください。
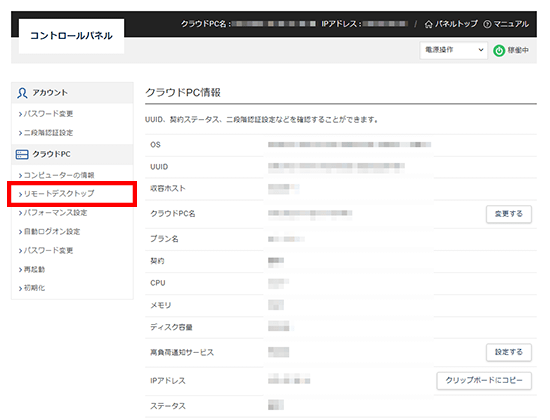
7.「RDPファイル」をダウンロード
RDPファイルの「ダウンロードする」ボタンをクリックしてください。

8.「RDPファイル」をダブルクリック
Finderより、保存した「RDPファイル」をダブルクリックしてください。

9.パスワードを入力し、「Continue」ボタンをクリック
申し込み時に設定したAdministratorパスワードを入力し、「OK」ボタンをクリックしてください。
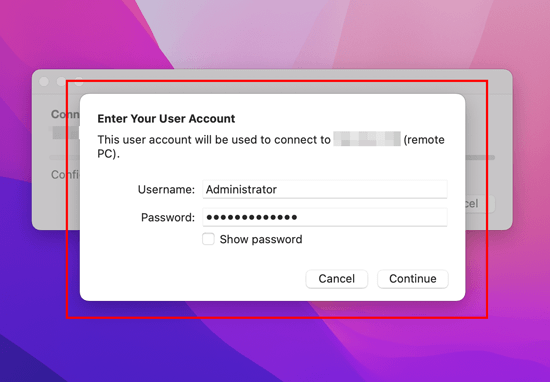
10.接続完了
Windowsの画面が起動したらリモートデスクトップ接続完了です。

